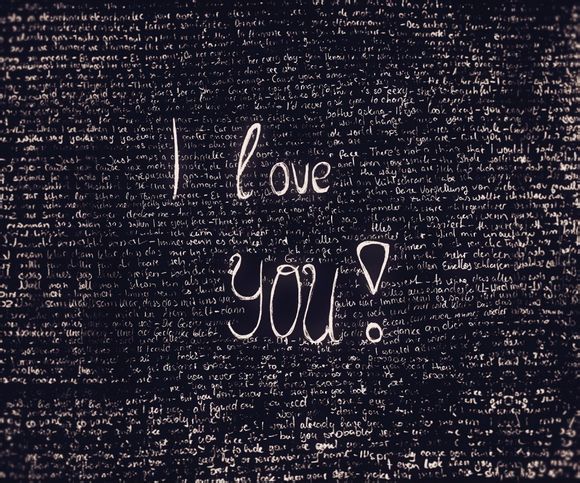
在日常生活中,我们经常需要处理大量的文档,而Word文档作为最常用的办公软件之一,其查找和替换功能无疑极大地提高了我们的工作效率。我将分点详细讲解如何在Word文档中高效地进行查找和替换操作。
一、快速查找
1.打开Word文档,定位到“开始”选项卡。
2.点击“编辑”组中的“查找”按钮,或者直接按快捷键Ctrl+F。
3.在弹出的“查找和替换”对话框中,切换到“查找”选项卡。
4.在“查找内容”框中输入要查找的文本。
5.点击“查找下一个”按钮,Word会自动定位到第一个匹配的文本。二、精确查找
1.在“查找和替换”对话框中,点击“更多”按钮,展开更多选项。
2.在“搜索选项”中,可以设置查找内容是否区分大小写、是否全字匹配等。
3.根据需要调整设置,然后点击“查找下一个”。三、替换文本
1.在“查找和替换”对话框中,切换到“替换”选项卡。
2.在“查找内容”框中输入要查找的文本。
3.在“替换为”框中输入新的文本。
4.点击“替换”按钮,Word会替换当前找到的文本。
5.如果要替换所有匹配的文本,可以点击“全部替换”按钮。四、查找特定格式
1.在“查找和替换”对话框中,点击“更多”按钮,展开更多选项。
2.在“搜索选项”中,勾选“格式”选项。
3.在下拉菜单中选择需要查找的格式,如加粗、斜体等。
4.点击“查找下一个”。五、查找特定样式
1.在“查找和替换”对话框中,点击“更多”按钮,展开更多选项。
2.在“搜索选项”中,勾选“样式”选项。
3.在下拉菜单中选择需要查找的样式。
4.点击“查找下一个”。通过以上步骤,您可以在Word文档中轻松地进行查找和替换操作,提高工作效率。掌握这些技巧,相信您的文档处理能力会有很大提升。
**详细介绍了Word文档的查找和替换功能,从快速查找到精确查找,再到替换文本和查找特定格式或样式,希望对您有所帮助。在处理文档时,合理运用这些技巧,能让您的工作更加得心应手。
1.本站遵循行业规范,任何转载的稿件都会明确标注作者和来源;
2.本站的原创文章,请转载时务必注明文章作者和来源,不尊重原创的行为我们将追究责任;
3.作者投稿可能会经我们编辑修改或补充。