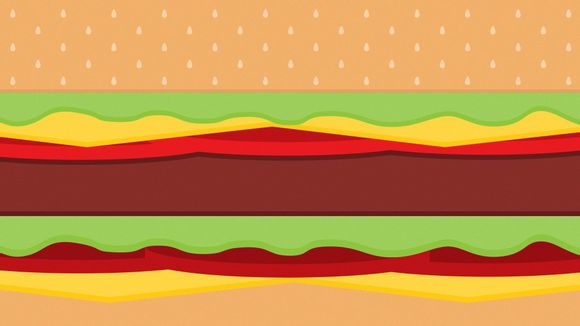
在hotosho中给字体添加阴影效果,可以让文字看起来更加立体和有层次感。以下是一些简单而实用的步骤,帮助你轻松实现这一效果。
一、选择合适的字体和阴影样式
1.在hotosho中打开你的图片或文档,选择你想要添加阴影的字体。
2.考虑到阴影效果,选择一个较为粗犷或较为简单的字体,这样阴影效果会更加突出。二、创建阴影图层
1.在图层面板中,点击“创建新图层”按钮,创建一个新的图层。
2.将新图层命名为“阴影”,并确保它位于文字图层的下方。三、设置阴影属性
1.在图层面板中,选中“阴影”图层。
2.在工具栏中,选择“移动工具”(V)。
3.按住Alt键(或Otion键,Mac用户),然后点击并拖动文字图层,创建一个阴影副本。四、调整阴影位置和大小
1.使用“移动工具”调整阴影副本的位置,使其与文字图层保持一定的距离。
2.使用“自由变换”工具(Ctrl+T,或Cmd+T,Mac用户),调整阴影副本的大小,使其与文字的大小相匹配。五、调整阴影颜色和透明度
1.在图层面板中,选中“阴影”图层。
2.点击图层面板下方的“调整图层”按钮,选择“色阶”或“亮度/对比度”。
3.调整阴影的颜色和透明度,使其与文字背景和整体风格相协调。六、添加阴影效果
1.在图层面板中,选中“阴影”图层。
2.点击图层面板下方的“添加图层样式”按钮,选择“投影”。
3.在弹出的“图层样式”对话框中,调整投影的角度、距离和大小,直到达到满意的效果。七、保存和导出 1.完成阴影效果后,你可以保存你的工作,或者将带有阴影效果的文字图层导出为独立的文件。
通过以上步骤,你可以在hotosho中轻松地为字体添加阴影效果,让文字更加生动和有吸引力。记住,阴影效果的调整需要根据你的具体需求和设计风格来定,多尝试不同的设置,直到找到最合适的效果。1.本站遵循行业规范,任何转载的稿件都会明确标注作者和来源;
2.本站的原创文章,请转载时务必注明文章作者和来源,不尊重原创的行为我们将追究责任;
3.作者投稿可能会经我们编辑修改或补充。