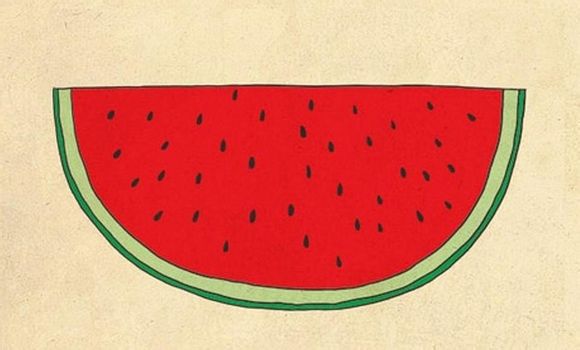
在数码设备管理中,手动分区是一项基础但至关重要的技能。尤其是对于DG(DiskGenius)这样的*盘分区工具,掌握如何手动分区可以帮助用户更好地管理存储空间,提高数据安全性。下面,我将详细阐述如何使用DG进行手动分区,帮助读者解决实际问题。
一、启动DG软件
1.打开电脑,在开始菜单中找到并点击“DiskGenius”图标,启动软件。
2.确保你已选中需要分区的*盘。二、查看*盘信息
1.在软件界面中,你会看到*盘的基本信息,包括分区数量、容量等。
2.查看*盘的分区状态,了解现有分区是否满足需求。三、创建新分区
1.点击“分区”菜单,选择“创建分区”。
2.在弹出的窗口中,设置新分区的类型(主分区或扩展分区)。
3.输入新分区的名称和大小。四、调整分区顺序
1.在分区列表中,选中需要调整顺序的分区。
2.点击“移动分区”按钮,根据需要调整分区顺序。五、删除分区
1.选中需要删除的分区。
2.点击“删除分区”按钮,确认删除操作。六、扩展分区
1.选中需要扩展的分区。
2.点击“扩展分区”按钮,选择要扩展的空间来源。
3.设置扩展后的分区大小。七、压缩分区
1.选中需要压缩的分区。
2.点击“压缩分区”按钮,选择要压缩的空间。
3.设置压缩后的分区大小。八、设置主分区
1.选中需要设置为启动分区的分区。
2.点击“设置为主分区”按钮。九、格式化分区
1.选中需要格式化的分区。
2.点击“格式化分区”按钮,选择文件系统类型。
3.点击“开始格式化”按钮。十、保存更改
1.在进行所有操作后,点击“文件”菜单,选择“保存更改”。
2.确认保存更改,关闭软件。十一、注意事项
1.在进行分区操作前,请确保备份数据,以防数据丢失。
2.操作过程中,请谨慎操作,避免误操作导致数据丢失。通过以上步骤,你可以轻松使用DG手动分区,提高*盘管理效率。希望**能帮助你解决实际问题,让你在数码设备管理中更加得心应手。
1.本站遵循行业规范,任何转载的稿件都会明确标注作者和来源;
2.本站的原创文章,请转载时务必注明文章作者和来源,不尊重原创的行为我们将追究责任;
3.作者投稿可能会经我们编辑修改或补充。