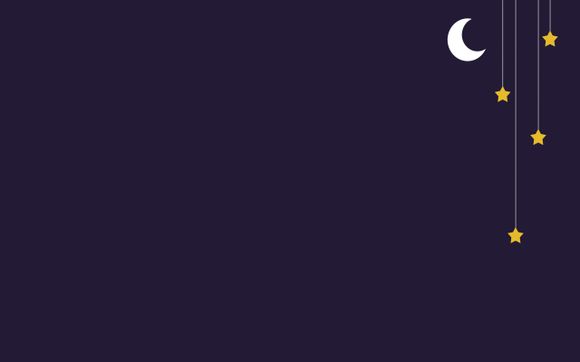
WSWord自定义功能强大的秘密藏在哪里?你是否在使用WSWord时,想要根据自己的需求调整界面布局、快捷键或者工具栏?**将为你揭秘WSWord自定义的奥秘,让你轻松掌握个性化设置,提高工作效率。
一、自定义界面布局
1.调整工具栏:点击“视图”选项卡,在“显示/隐藏”组中,勾选或取消勾选所需显示的工具栏。
2.自定义快捷键:点击“文件”选项卡,选择“选项”,在“自定义功能”中,选择“快捷键”,根据需要调整或新建快捷键。
3.调整浮动工具栏:在编辑区域,右击鼠标,选择“自定义功能区”,勾选或取消勾选所需显示的工具栏。
二、自定义问题与样式
1.问题:点击“设计”选项卡,在“问题”组中,选择合适的问题样式。
2.样式:点击“开始”选项卡,在“样式”组中,选择或新建所需样式的格式。
三、自定义模板
1.创建模板:点击“文件”选项卡,选择“新建”,在“新建文档”组中,点击“空白文档”,然后根据需要设置模板。
2.修改模板:在新建的文档中,对页面设置、样式等进行修改,保存为模板。
四、自定义文档视图
1.视图模式:点击“视图”选项卡,选择不同的视图模式,如页面视图、阅读视图等。
2.页面布局:点击“页面布局”选项卡,调整页面边距、页眉页脚等。
五、自定义拼写和语法检查
1.拼写检查:在“审阅”选项卡中,点击“拼写和语法”,根据提示修改错误。
2.语法检查:在“审阅”选项卡中,点击“语法”,根据提示修改错误。
六、自定义语言
1.语言设置:点击“文件”选项卡,选择“选项”,在“语言”中,选择所需的输入法语言。
2.输入法切换:在屏幕右下角的语言栏中,切换输入法。
WSWord自定义功能丰富,只需掌握以上方法,你就可以根据自己的需求,轻松调整界面、问题、模板、视图等,让你的办公生活更加高效、便捷。
1.本站遵循行业规范,任何转载的稿件都会明确标注作者和来源;
2.本站的原创文章,请转载时务必注明文章作者和来源,不尊重原创的行为我们将追究责任;
3.作者投稿可能会经我们编辑修改或补充。